This article provides a simple LG Plates Upgrade Guide, useful when you’re updating from an older version of our number plate software to a newer one. We always recommend you perform a complete wipe of older software installations, due to compatibility issues before you perform a fresh install.
Note: Close down all your LG software applications including Supervisor, before upgrading.
LG Plates Upgrade Guide
Upgrading an older version of our software is an advanced task, suitable for an experienced user only. And we recommend you contact our customer service team to arrange a support session. But if you follow this LG Plates upgrade guide step-by-step, you should complete the task with minimum disruption.
Backup Data
The best way to upgrade our software to a new version is to perform a completely clean install. But this will also delete any custom files you may have. So the first thing you need to do is to backup anything you wish to save. And the simplest way to do this is to use Windows File Explorer to rename and save what you want to keep.
Rename the CCL Folder
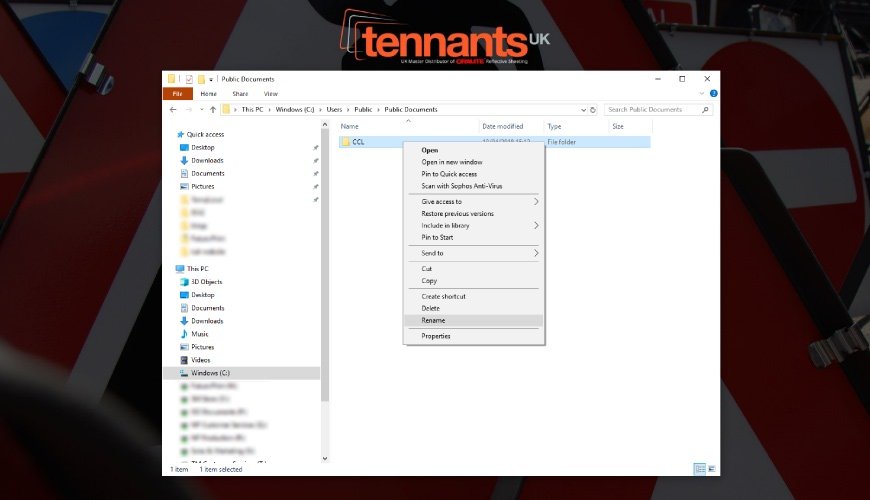
First browse to C:\Users\Public\Public Documents. Once there, change the CCL folder to CCL.old by right clicking and selecting rename. This is the default location for your default LG images or files, and renaming it saves it for later. Your current Licence Key, can also be found within the lgsystems folder on a text document.
Custom Images
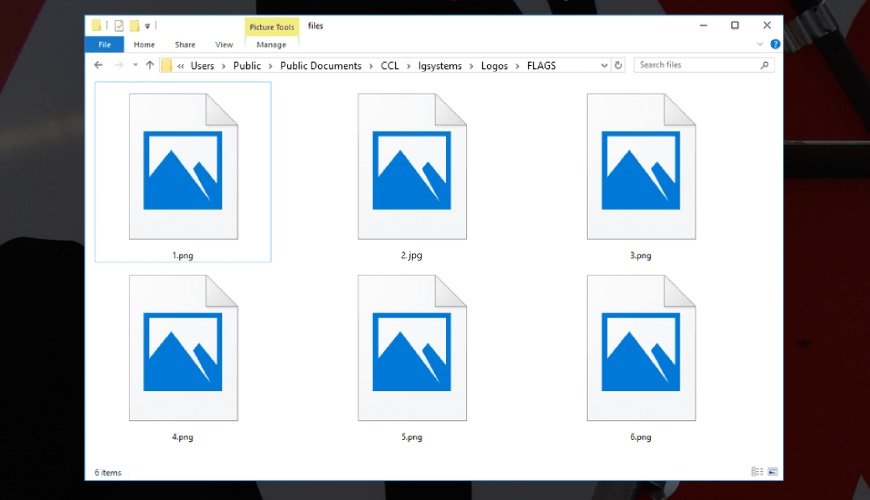
You may have custom artwork files, .png, .jpg or .bmp images you wish to keep and reuse. If you used another folder for your images, simply access it as you did before. But if needed you can always copy and paste them from the CCL.old folder.
LG Files & Templates
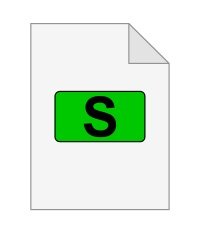
Custom templates files, your .lgp or .lgs files, with your company bottom line are also within the old folder. If you don’t want to rebuild them from scratch, you can try loading them in the new software. But remember, they may not be fully compatible with new versions. Some elements may not work or need re-positioning. And we suggest checking and saving them as new template files once tweaked.
RNPS Database
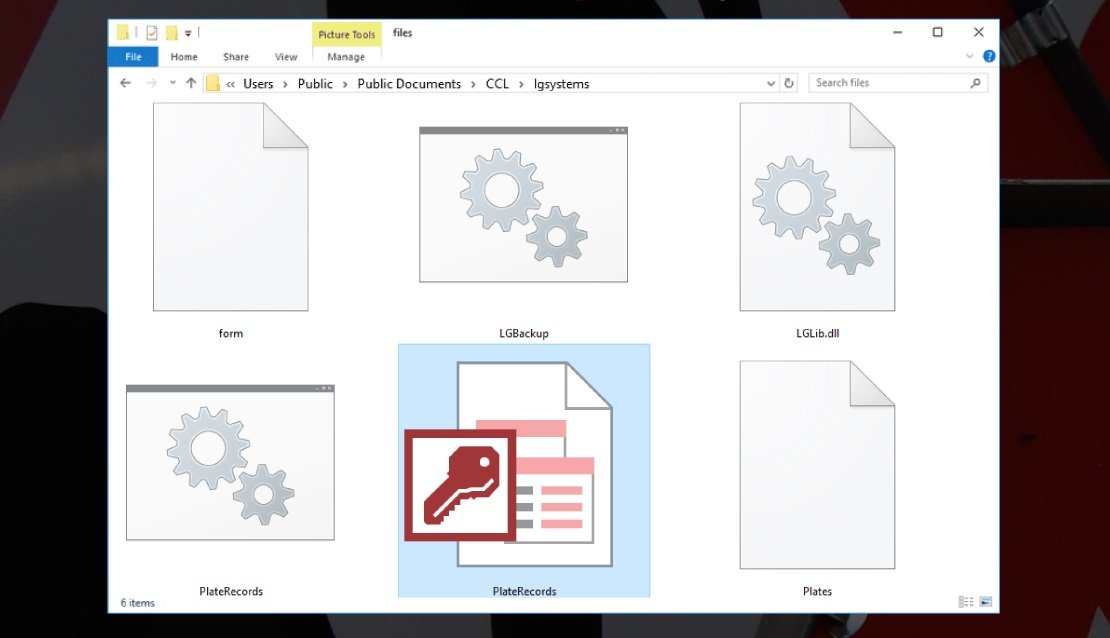
Depending on the version you are upgrading from, it is likely your old database of RNPS records cannot be reused without some extra work. The PlateRecords.mdb file needed can be found within the CCL.old\lgsystems folder.
After installation of the new software, you’ll need to paste the old PlateRecords.mdb file into the new CCL folder. And then run a utility to update it. Details on this process can be found in the Replace Files section below.
Uninstall LG Software
Once you have backed up and saved any files you wish to reuse, it’s time to uninstall the old software. For this you will be using Windows own Apps tool.
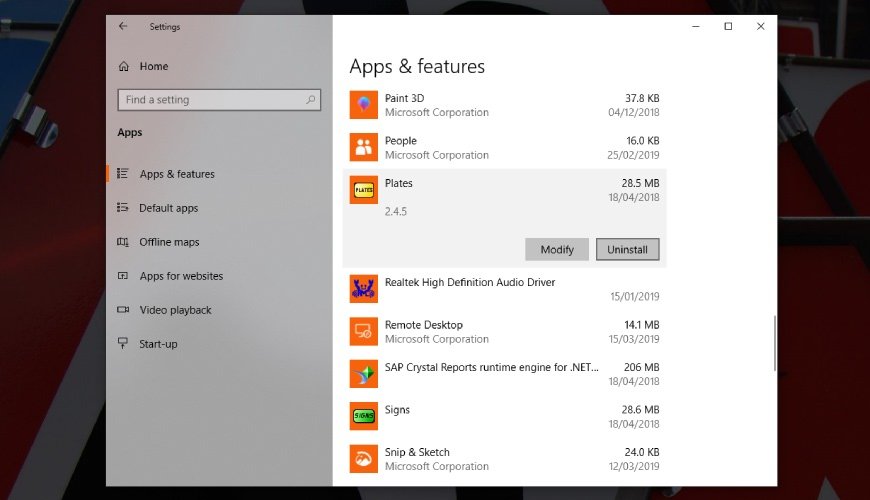
So start by opening the Windows Settings using the cog, and then select Apps section. In the Apps and Features list, locate and then Uninstall the LG Plates, Signs and Supervisor software.
Delete Folders
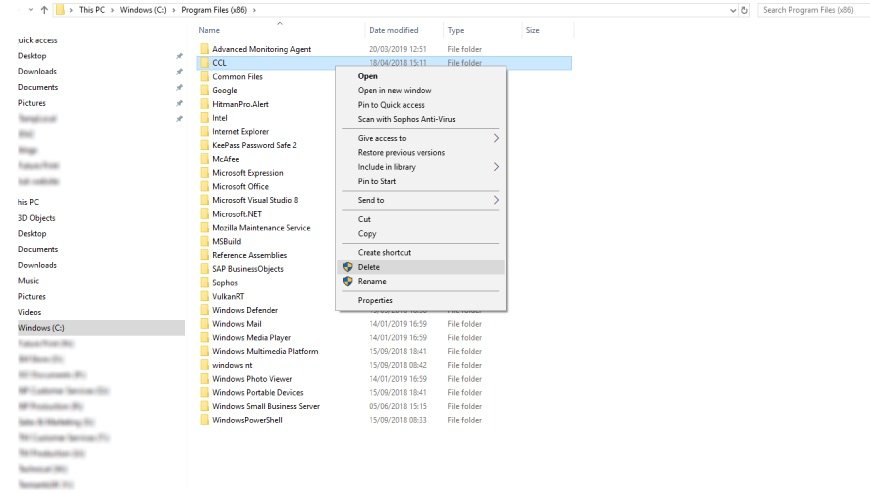
After removing the old programs you will also need to delete a folder to clean-up. So, open up Windows File Explorer again and browse to C:\Program Files (x86), find and delete the CCL folder. This folder is replaced when you install new LG Software, and will contain the updated settings and critical config files.
Note: This is a different folder to the one you renamed earlier in Documents.
Install New Version
Finished backing up? Now you’re ready to install a new version of the LG Plates and Supervisor software. Check your user documents for a detailed step-by-step guide on installing the software. But you will need the original installation media, either a USB stick or DVD disc.
Replace Files
Once you’ve finished installing, you are ready to put your licence, images and files into the new version. Once again you will be using the Windows File Explorer to copy and paste. The new installation will have created a new CCL within the documents folder.
Licence
The first step is to restore your licence to use the LG Software. So go to the CCL.old folder and browse the lgsystems folder. You are looking for a LicenceKey Text Document. Simply copy it and paste it into C:\Users\Public\Documents\CCL\lgsystems You’ll notice the new folders are named the same as before.
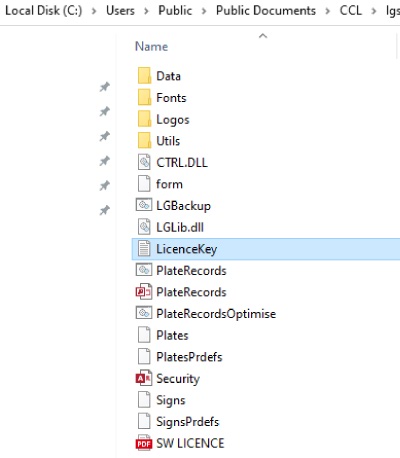
Images
Second step is to paste your custom images into the new Logos folder within lgsystems. Remember, not to put anything other than images into the folder. Create a new folder if you want to keep them in all one place.
LG Templates
Thirdly there’s your old template files. We suggest you use the new software and browse to CCL.old and open them from there. We don’t recommend copy and pasting these files. Simply open each one, check and fix anything out of place. And then save these as new templates within the new folders.
Note: If a file fails to load or crashes the software, you will have to rebuild that template from scratch.
Database Update
If you used the RNPS Log to keep records of the plates you made, you will need to update the database to include these old records. This is a medium difficulty task which should only be carried out by someone competent in Windows. We strongly suggest you contact our Support Team for help with this step if you need assistance.
To do it yourself, start by copy and pasting the old database PlateRecords.mdb file from CCL.old\lgsystems into the new folder. Confirm if asked whether you wish to overwrite the existing file.
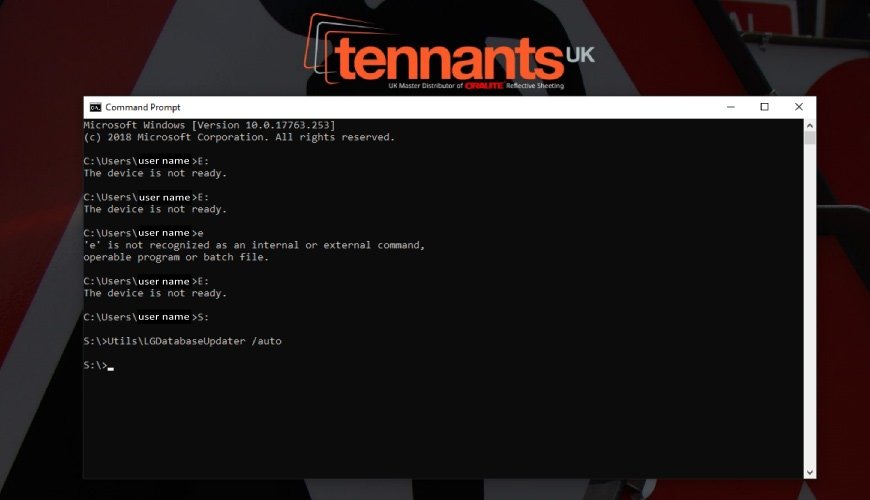
We provide a utility to update an old database. But to use it you will need to inset your software install media (USB stick or Disc). And make a note of the drive letter Windows assigns to it (eg: S:).
Now open a Command Prompt and change to the install drive, eg: type S: then press Return. Now type Utils\LGDatabaseUpdater /auto and press Return to run the utility. Due to the size of your database this may take several minutes to complete. Once it finishes, simply exit or Close the command prompt.
Clean Up
When you are finished and are happy everything has gone well you should clean up. Start by deleting the old re-named CCL folder to save disc space. And if you use another folder for custom images or files, clean and delete any files incompatible with the new software.
Need Help?
We consider upgrading our software to be a medium difficulty task, better performed by an experienced user. For help with this process, call your account manager or contact our customer service team.

