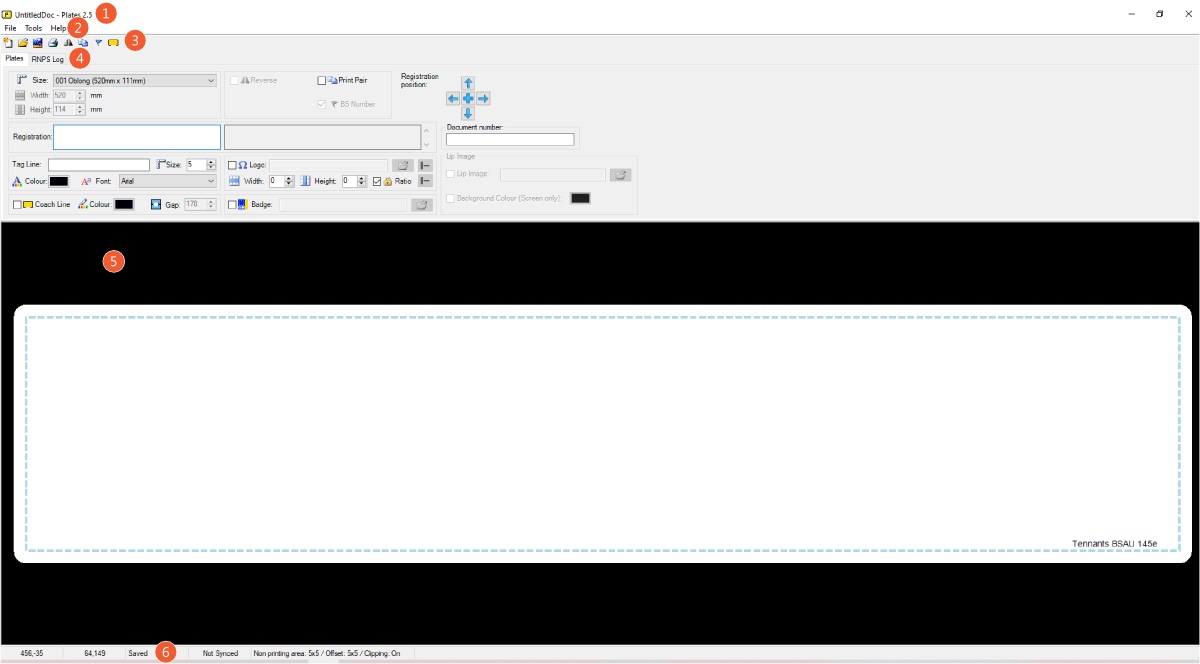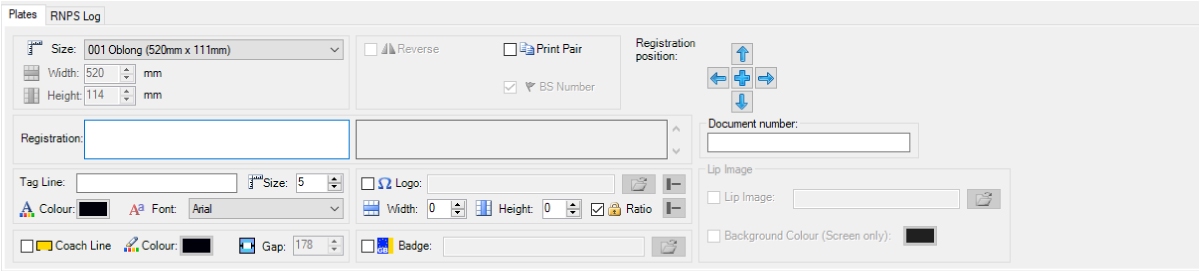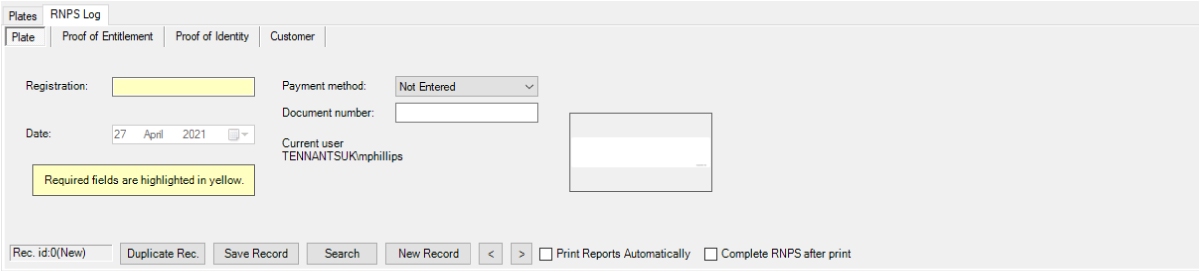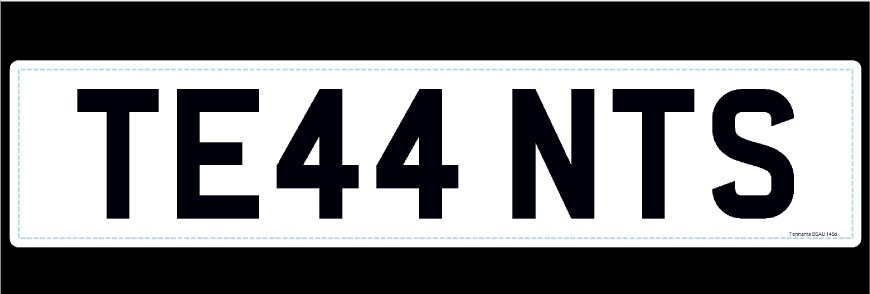This is the LG Plates overview, highlighting the important controls and options of our number plate software. Use this guide to find out what and where things are, especially when learning how to use the software. This section uses screenshots from version 2.5 – your version may look slightly different.
LG Plates Overview
LG Plates is our bespoke number plate software, which combines a plate builder with a record keeping system. The plates builder is streamlined to aid quick plate production, yet ensures standards compliance. Built in rules control both the plate layout and registration validation, helping suppliers make legal number plates.
For the best performance LG Plates requires a modern PC running a full and up to date Windows 10 OS.
Note: You can click most images to see them full size.
LG software use is subject to a Software Licence Agreement.
Plates Software
Our plates software displays its options and controls in locations familiar to Windows users. In fact we’ve deliberately used similar icons & fields. The screenshot below shows the 6 main areas.
- 1: Title Bar
- 2: File Menu
- 3: Quick Icons Bar
- 4: Plates / RNPS Tabs
- 5: Preview Window
- 6: Status Bar
Title Bar
![]()
The title bar is located right at the top of the application window. It displays the filename of the template in use and indicates the current version of LG Plates. Until a template is saved it has a default name of UntitledDoc, as the image shows.
File Menu
Next down is the File Menu, named after the first option available. It has three options on it which contain the programs basic functions.
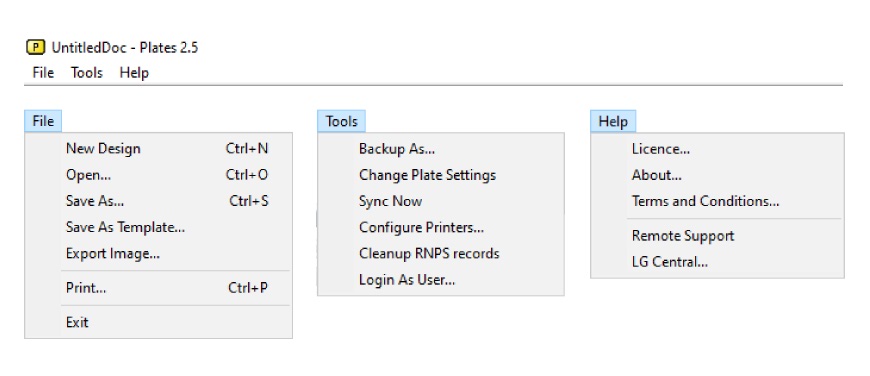
The File Menu contains the commands to start, open, save and print designs. You can also save the design as a Template, or export an image to save elsewhere. Second option Tools, has the commands to save a zip backup, change individual plate settings and sync to storage. As well as settings to set the default printers, clear old records and log-in as a user. Third is Help, which allows suppliers to enter their license & application keys or read its terms & conditions. Remote Support should launch your browser when clicked, pointing to our online assistance system. And LG Central points at our online portal for records syncing.
When user log-in and passwords are active the file menu get another option of Admin, this new section contains the command module used to set-up user accounts and passwords.
Note: Plate settings under the Tools option are for advanced configurations.
Quick Icons Bar
The Quick Icons Bar, below the File Menu, is really just quick shortcuts to some program options. They allow users to start a new template or open, save and print an existing one. It also contains a handful of common plate builder options. Clicking them inserts those elements into the design with their default settings.
![]()
When a system is set up and configured for Dual Printers, LG Plates adds three icons to the bar like the screenshot below. These will be set up for printing a front white plate, or a yellow rear plate and lastly printing front and rear plates. Once you’ve set up a design, simply click which one you require.
![]()
Plates Builder Tab
Moving down, we come to the main application controls, the Plates Builder and the RNPS Log. Here you can design the number plate or enter your customers information. To switch back and forwards between them, simply select one of the tabs.
The Plates builder houses all the options and controls needed to design number plates. It is also used to build your company template, a blank plate with your company bottom line or logo ready for use. Here users can pick a size, enter a registration, add a coachline or side badge and design a lipped plate. A central notification box indicates any validation issues with the design.
RNPS Log Tab
The second tab, the RNPS Log, provides the interface used to enter plate and customer details. Unless disabled, the log provides a method of storing the legally required data for each number plate a supplier makes. When active the log records the number plate information alongside the customers details and the proof taken for entitlement.
Preview Window
LG Plates provides a real time preview of the current plate design.
This “What You See Is What You Get” window, shows the current plate layout which updates when items are added or altered. It includes a dashed blue line which indicates the crop area. Anything outside of this line will not be printed. The preview can also be used to adjust the positioning of various plates elements, useful when fine tuning a design.
Status Bar
![]()
Last section is the Status Bar, right at the bottom of the application. The bar shows the X and Y coordinates of the mouse cursor and displays the current plate and application settings.
Need Help
This is a basic overview of our LG Plates software, please refer to your user guide for more detailed information. Our knowledge base contains articles with details on entering a registration, inserting a bottom line and adding a side badge. Articles help with printing a design even when using pre printed media.