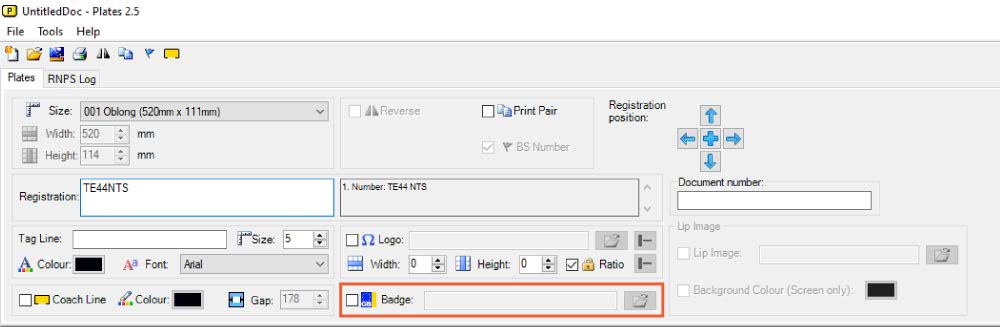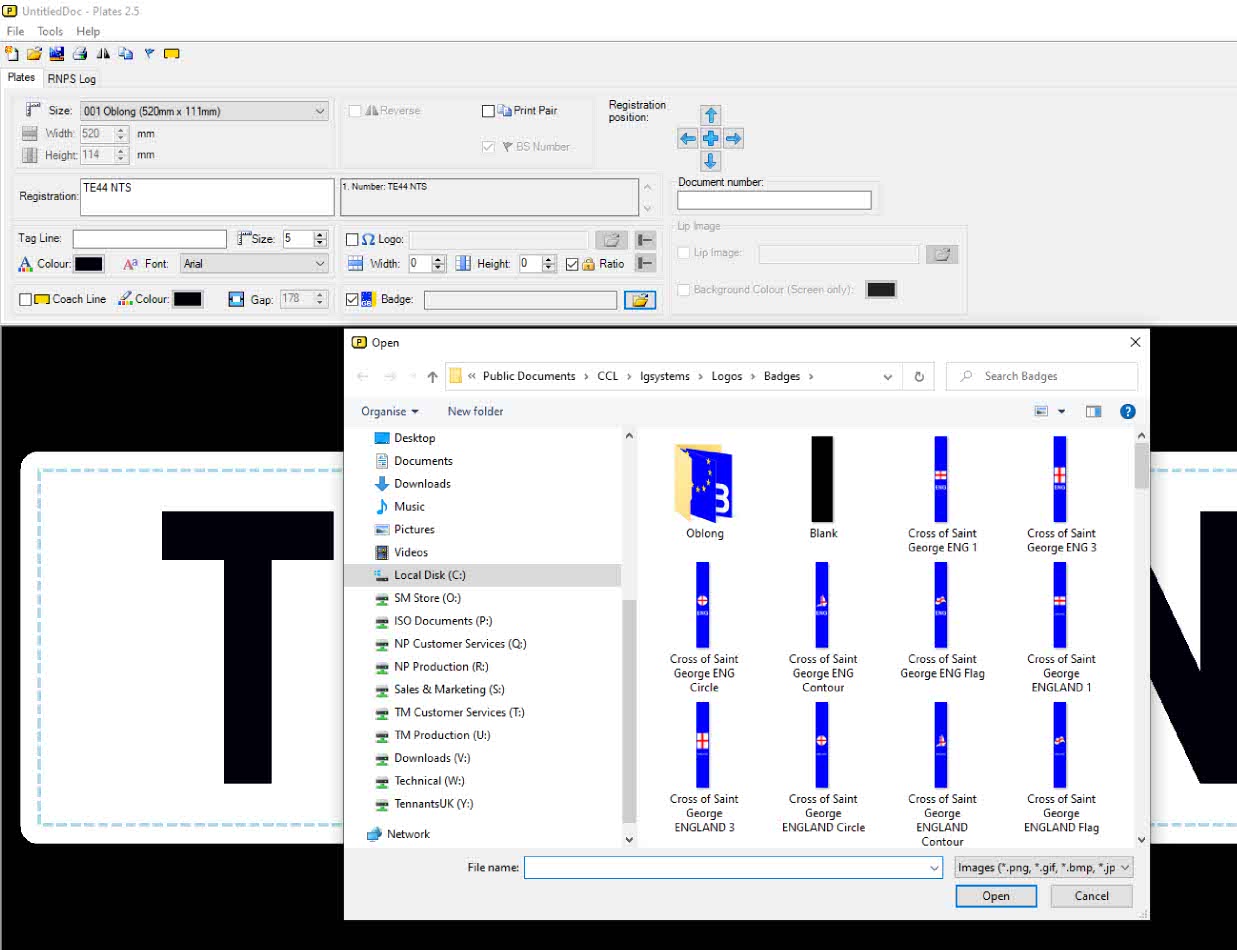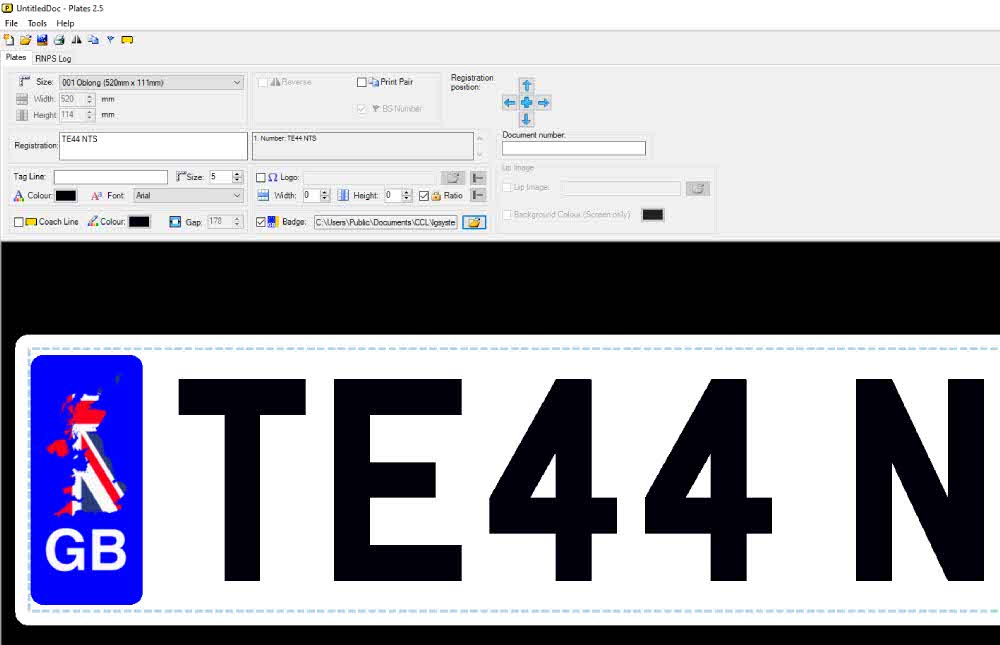When building a number plate you may wish to Add a Side Badge to it, to customise the design. This knowledge base article provides a simple guide on how to do this in LG Plates.
To design a number plate just make your way through our plates builder, setting up each element one-by-one. This article covers one of the extra plate options, the National Flags.
Plates Builder – Side Badge
A Side Badge or flag is not a requirement of a legal number plate. But it is one of the extra plate options, which allow you to customise a plate. Whilst not a required element, it still has to meet the standards rules and regulations.
Our Plates builder holds all the controls you need to add a Side Badge, highlighted on the image above. You can see it sits right below the Logo section. And it contains options for you to turn it on and select an image.
Add a Side Badge
To insert a badge, your first step is to select its tick box. This will activate it within the software. And reveal the module for you to browse and select your badge image.
Similar to the Files Explorer in Windows, you can look at all the drives and devices connected to your PC. But by default, it opens at the CCL Badge Folder. So browse and locate an image, select it and then click the Open button. You should now see it placed into the plate design, and the registration shifted to the right.
Once again, when you’re happy move to setting up the next design element. Or print out your design.
BS Standards & Regulations
LG Plates includes validation checks on the registration and number plate elements, including badges. To clarify the rules, a side badge has to be positioned on the left side of the plate. And must be positioned at least 7mm away from the Registration number.
A badge may be either reflective or non-reflective, so it can be printed. But the flag must always be positioned above the country identifier text. Moreover, that identifier can be coloured white or yellow to match the plates background.